
ПРОГРАММА ШАШЕЧКИ
2.x
сетевая информационная система для такси
Сетевая
версия - "Шашечки 2"
(сервер с доступом по локальной сети или сети интернет + рабочие машины).
Позволяет разделить функции оператора (по работе с заявками клиентов) и
диспетчера (по работе с водителями на линии). Использование собственных
форматов данных и ноу-хау в сфере их передачи существенно повышает стабильность
работы в плохих сетях при крайне низких затратах трафика. Удаленные клиенты
тестировались при подключении к серверу не только в локальных сетях, но и на
интернет- соединениях Dial-Up, W-CDMA, GPRS! Это
позволяет размещать рабочие места операторов и диспетчеров в различных местах -
там, где это удобно.
Установка, получение регистрационного ключа и удаление программы
1.2 Начало работы в основном режиме
2. Административные настройки (функции меню «Администратор»)
2.1 Заполнение базы районов (для сервера)
2.2 Заполнение базы водителей (для сервера)
2.3 Формирование отчетов (для сервера)
2.4 Редактирование учетных записей и паролей пользователей
2.5 Архивация и деархивация данных (для сервера)
3.1 Формирование очереди водителей
3.2 Формирование списка заявок
3.3 База данных телефонных номеров клиентов
3.4 Быстрый ввод заявок - рекомендации для операторов
Общие замечания, с которыми НЕОБХОДИМО ознакомиться перед началом работы!!
Количество районов – 50;
Количество водителей – 300;
Количество заявок – 300
Из них видимых на экране при максимальном разрешении и низкой высоте строки – 47;
Машин на линии – 200
Из них видимых на экране при типе 1 – 45
при типе 2 – 12 по каждому из 45 районов;
Количество компьютеров, «прописанных» на сервере до 100;
Количество компьютеров, одновременно работающих в локальной сети - до 20, через интернет - до 10.
Реальное количество компьютеров зависит от интенсивности работы, производительности компьютера, качества и ширины канала связи.
Установка, получение регистрационного ключа и удаление программы
Установка и удаление программы производятся одним и тем же инструментом -
утилитой Install24.exe.
Порядок установки программы.
1.Скачать либо получить иным способом пакет SHA2*_DIST.zip, деархивировать его.
(Пакет может именоваться и по другому, а также быть самораспаковывающимся.)
В нем содержатся:
DIST - Каталог с архивом
RClic*.txt — Лицензионное соглашение на программу
MANUAL — Подробная инструкция на программу
Install24.exe — Утилита установки
Install2.txt — Данный файл
... некоторые дополнительные файлы
2.Ознакомиться с инструкцией и лицензионным соглашением
3.В случае, если программа и лицензия Вас устраивают, запустить файл
Install24.exe,
и, следуя подсказкам, инсталлировать, или, наоборот, деинсталлировать
ранее установленную программу. Для этого сеанс должен иметь права
администратора,
системные файлы с операционной системой не должны быть защищены от записи.
4.В процессе установки следует следить за ходом инсталляции.
5. В случае удачной установки, на рабочем столе и в меню "Программы" появятся
ярлыки программы.
6. В случае неудачной установки, следует показать файл RCInstall.log, который
находится на рабочем столе, системному администратору или
дистрибьютору.
7. Запустить программу и пройти процедуру регистрации.
Если компьютер защищен брандмауэром, возможно, система запросит разрешение
для разблокирования новой программы. Следует ответить утвердительно.
Для бесплатной демо-версии регистрация не нужна.
Если вы приобрели полнофункциональную версию, ее нужно зарегистрировать.
Процедуру регистрации необходимо проходить на том компьютере, на котором будет
использоваться программа.
Перед началом регистрации адаптеры (сетевые карты, модемы и пр.) должны быть
подключены и работать,
иначе программа может быть неверно сконфигурирована.
После регистрации конфигурация компьютера меняться не должна, во избежание
ошибок.
Незарегистрированная программа работать не будет и при первом же запуске выдаст
окно регистрации.
В форме регистрации используется тот язык, который был выбран при инсталляции
программы.
Необходимо точно и внимательно заполнить все поля формы в соответствии с
данными, указанными при приобретении.
После нажатия кнопки <ДАЛЕЕ>, на рабочем столе будет сформирован файл запроса
(*.rrf) и программа прекратит работу.
Файл запроса (*.rrf) следует отправить электронной почтой или другим способом в
адрес дистрибьютора.
Во избежание недоразумений и задержек, во всех случаях - при покупке, при
регистрации и при отправке письма
следует использовать один и тот же проверенный адрес электронной почты.
В ответном письме вы получите файл-ключ (sha.ky).
Нужно разместить его на рабочем столе или непосредственно в каталоге программы.
Если все действия выполнены правильно, при следующем запуске программа начнет
работать в обычном режиме.
Рекомендуется также сохранить копию файл-ключа в надежном месте.
ВНИМАНИЕ! Файлы ключей для всех версий
программ "Шашечки" называются одинаково (sha.ky),
но не являются взаимозаменяемыми. Поэтому, при установке, регистрации и архивном
хранении
их нельзя путать и следует хранить в разных папках с соответствующими пометками.
8. Для удаления программы следует заново запустить утилиту Install24.exe из
соответствующего дистрибутива (пакета).
Утилита обнаружит установленную программу соответствующей версии и относящиеся к
ней данные и предложит удалить их.
БУДЬТЕ ВНИМАТЕЛЬНЫ! УДАЛЕННЫЕ ДАННЫЕ ВОССТАНОВИТЬ БУДЕТ
НЕВОЗМОЖНО!
==========================
Причины возможных неудач при установке:
* Диск или отдельные папки защищены от записи
* Пользователь не имеет прав администратора
* Неполадки компьютера или операционной системы
* Неполный или поврежденный пакет дистрибутива
==========================
Причины возможных неудач при деинсталляции (удалении):
* Диск или отдельные папки защищены от записи
* Пользователь не имеет прав администратора
* Неполадки компьютера или операционной системы
* Файлы или папки используются в данный момент и не могут быть удалены
==============================================================================
Информация для системного администратора
----------------------------------------
При инсталляции программа создает рабочую папку "CHECKERED*" на системном
диске (обычно диск С:), в каталоге C:\Documents and Settings\All Users\Application
Data\
или в аналогичном (для некоторых версий ОС),
а в ней - папки для данных:
MANUAL - инструкция
WRK - все текущие рабочие данные (на сервере).
REM - все текущие рабочие данные (на клиенте).
ZAY - архив завершенных заявок
LOG - логи
REP - отчеты
CLI - база данных
телефонных номеров клиентов
Данные можно копировать только при неработающей программе!
Начиная с версии 2.40 появилась возможность автоподстановки названия улиц
для ускорения ввода заявок (при наличии соответствующего файла street.txt в
папке \WRK.)
Возможно создание и подключение своего списка улиц. Для этого сохраните в
простом текстовом формате перечень улиц вашего города в файл street.txt в папке
\WRK.
==============================================================================
Для WIN7:
Поскольку программа "Шашечки" изначально разрабатывалась и тестировалась под XP,
установка и работа в WIN7 имеет некоторые нюансы:
1. Запускать установку следует в том же режиме совместимости, в каком
заполнялась регистрационная форма.
2. После установки система может выдать сообщение о том, что, возможно,
установка прошла неверно. Следует его проигнорировать и ничего не менять.
3. Возможно, программа установится нормально в указанные выше папки, но
ярлыки в меню и на рабочем столе не появятся. В этом случае, следует
воспользоваться функцией поиска программ и файлов в главном меню WIN7,
задав для поиска "Sha2s.exe" ("Sha2k.exe) и "Sha2manual" (по очереди).
Для каждого найденного файла, правой кнопкой мыши следует создать
ярлыки в меню и на рабочий стол.
Либо можно самостоятельно найти данные файлы и отправить ярлыки
в меню и на рабочий стол.
После успешной установки и получения регистрационного ключа, можно приступить
непосредственно к работе в программе.
Рекомендуемый порядок такой:
Заполнение баз водителей и районов (2.1, 2.2)
ЗАПОЛНЕНИЕ БАЗЫ РАБОЧИХ МЕСТ!!!! Если компьютер не может подключиться к серверу - проверьте включен ли он в список рабочих машин! (2.4)
При запуске программы - клиента убедиться, что IP адрес в настройках совпадает с IP адресом компьютера, на котором установлен сервер (IP адрес компьютера можно узнать средствами операционной системы или бесплатной утилитой "MyIP.exe")
Работа с заявками и водителями (3.1, 3.2)
После запуска программы на экране появляется окно регистрации (рис. 1). В этом
режиме необходимо ввести логин и пароль в соответствующие поля
(по умолчанию для сервера пароль и логин 111, для клиентских версий - 222).
Для подтверждения введенных данных нажмите кнопку «V - OK».
Для выхода из программы нажмите кнопку «X - ВЫХОД».

Рис. 1
После подтверждения ПРАВИЛЬНО введенных пароля и логина программа перейдет в основной режим работы (см.1.2).
В противном случае, если введены неверные данные, программа выдаст ошибку (рис. 2) и очистит поля логина и пароли. После этого необходимо заново ввести пароль и логин или выйти из программы.

Рис. 2
Работа с программой начинается с главного окна программы (рис. 3). Для непосредственного начала использования программы необходимо начать работу выбрав пункт «Подключиться к серверу» в меню «Связь».
ВНИМАНИЕ! В этой версии
программы добавлены пункты меню «Связь» и «О программе», а также возможность
отправки и получения текстовых сообщений!
В случае, если есть программа
ведет себя не так, как обычно, следует воспользоваться пунктом меню "Работа /
Обновить данные с сервера". Если это не помогает, нужно отключиться от сервера и
подключиться вновь. В исключительных случаях, нужно отключиться от сервера,
выйти из программы и снова запустить ее.
Если есть подозрение, что "барахлит" именно серверная часть, следует сначала отключиться от сервера всем клиентам, только потом выйти из программы "Сервер" и снова запустить ее.
В любой компьютерной системе возможны сбои, приводящие к потере данных! Чтобы максимально обезопасить себя от них, следует работать с программой согласно инструкции и по возможности чаще делать архивные копии данных на внешние носители. Копировать данные можно либо с помощью встроенной архивации (как описано в п. 2.5), либо вручную (при неработающей программе).
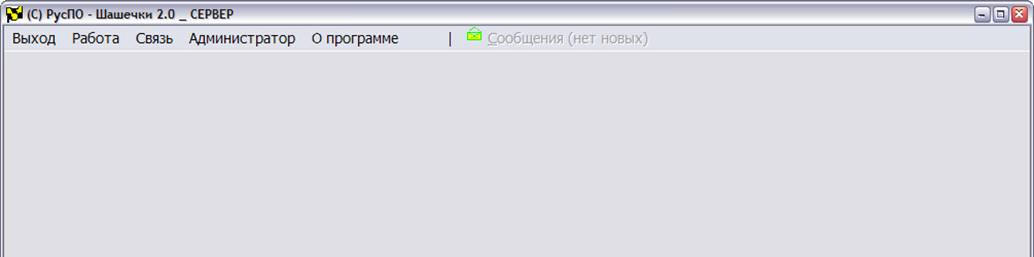
Рис. 3
ВНИМАНИЕ! Работа с меню «Администратор» доступна только пользователям имеющим статус «Администратор»
!!! Доступна только в части программы «Сервер»!!!
Для заполнения базы районов необходимо выбрать пункт «Районы» в меню «Администратор» (рис 4).

Рис. 4
После этого появляется рамка со списком районов города (рис. 5).
Для добавления других районов в список необходимо кликнуть первую пустую строку после списка, если он уже есть, или первую в столбце. После этого появится окно редактирования названия района. Для примера добавим район с названием «Центр» (рис. 6).
Для изменения текущих записей необходимо кликнуть один из районов. После этого появится окно предупреждения (рис.7), а затем окно редактирования названия района (рис. 6).

рис. 5
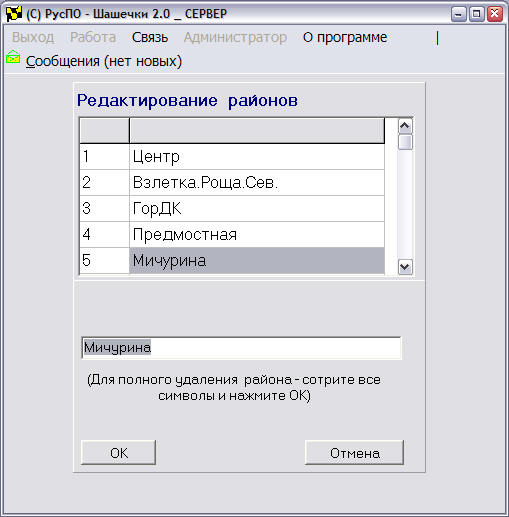
рис. 6

рис. 7
ВНИМАНИЕ! База данных районов напрямую влияет на работу программы в основном режиме, так как является ключевым критерием составления очереди водителей!
!!! Доступна только в части программы «Сервер»!!!
Для заполнения базы водителей необходимо выбрать пункт «Водители» в меню «Администратор» (рис 84). В результате этого появится окно базы машин (рис. 8)
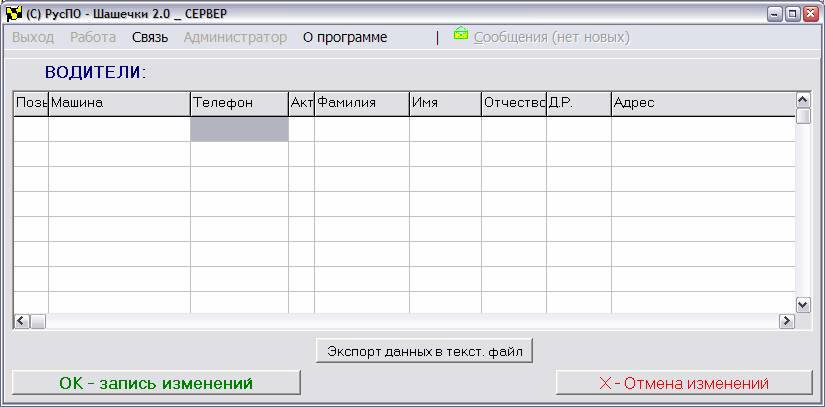
рис. 8
Чтобы создать новую запись водителя необходимо кликнуть первую пустую строчку списка, после чего появится окно редактирования записей водителя (рис. 9). Обязательным для заполнения является поле «позывной». Если в нем оставить значение 000 изменения, введенные в другие поля, не будут сохранены. [Пример полного заполнения карточки водителя см. рис. 10-11].

рис. 9

рис. 10
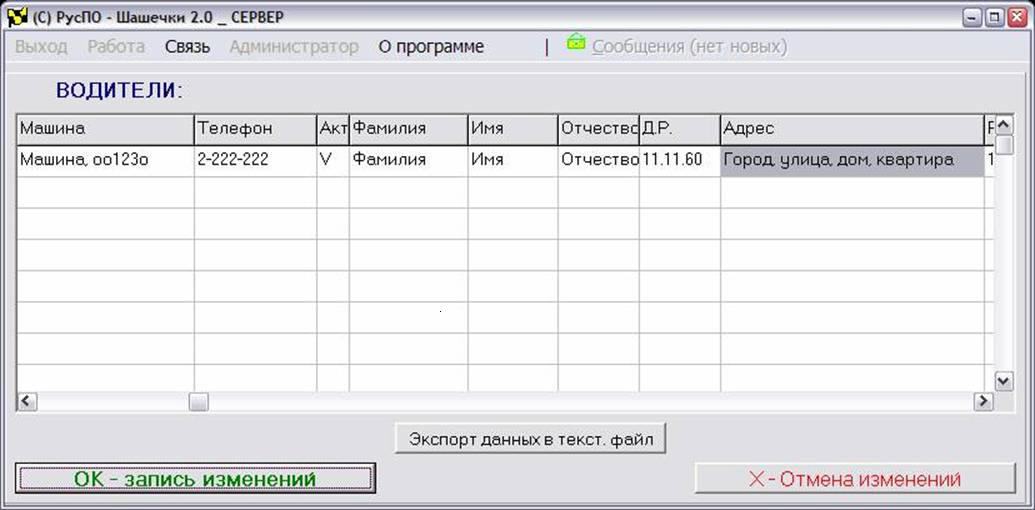
рис. 11
Для того, чтобы изменить уже созданную запись нужно кликнуть строку с этой записью, тогда появится окно редактирования карточки водителя (рис. 10)
Внимание! Нельзя удалить водителя, который записан на работы! Сначала нужно исключить его из очереди.
После заполнения полей и нажатия кнопки «V OK» в окне изменения сведений запись водителя появится в их общем списке.
Для сохранения изменений необходимо нажать на кнопку «ОК – запись изменений», иначе внесенные изменения не будут сохранены!
Новая функция! Появилась возможность экспорта данных водителей в текстовый файл. Для этого нужно нажать на кнопку «Экспорт данных в текст. файл» в окне базы машин (рис. 11). После этого появится диалоговое окно подтверждения (рис. 12) и, если вы нажали «ОК», появится отчет в текстовом формате (рис. 13).

рис. 12
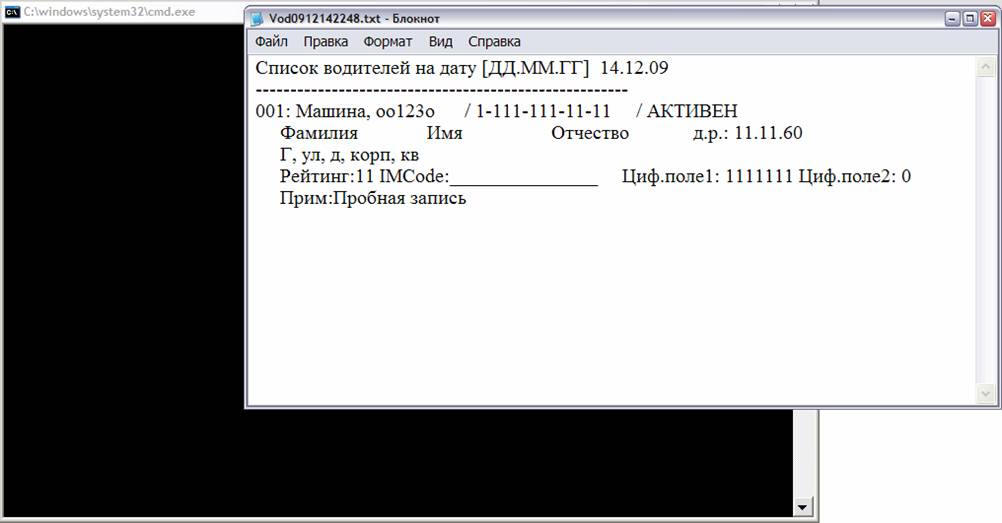
рис. 13
Для того, что-бы зайти в окно формирования отчетов необходимо выбрать пункт «Отчеты» в меню «Администратор» (рис. 14)

рис. 14
Затем появится окно формирования отчётов (рис. 15), которое меняется в зависимости от вида отчёта (рис. 15а, 15б)
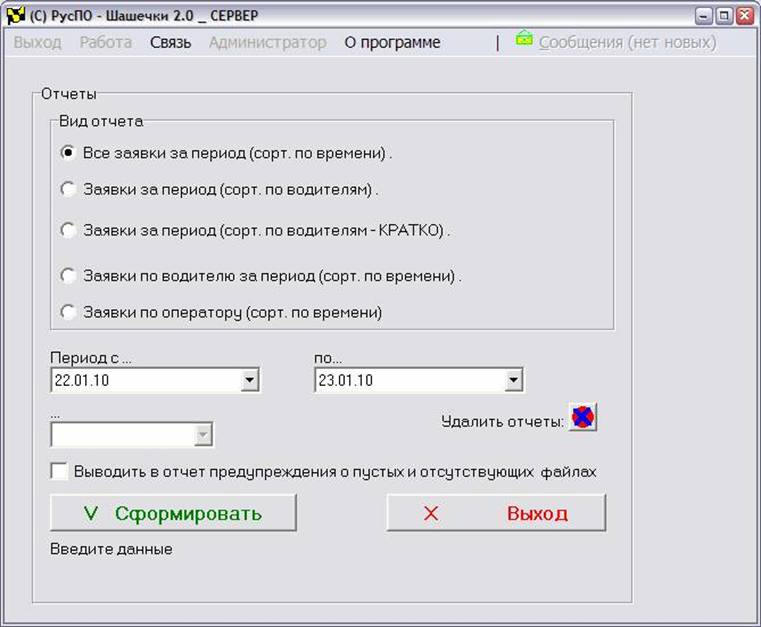
рис. 15
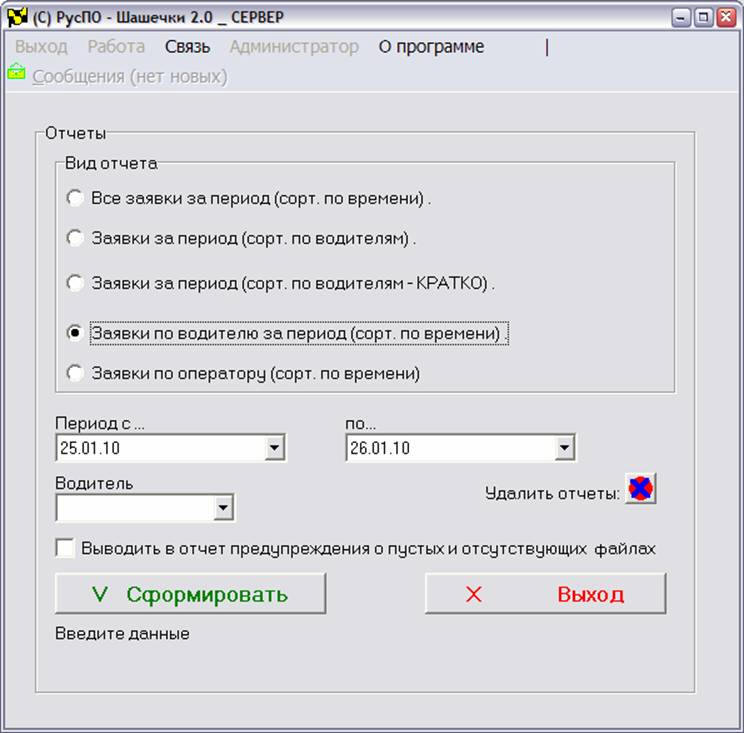
рис. 15а
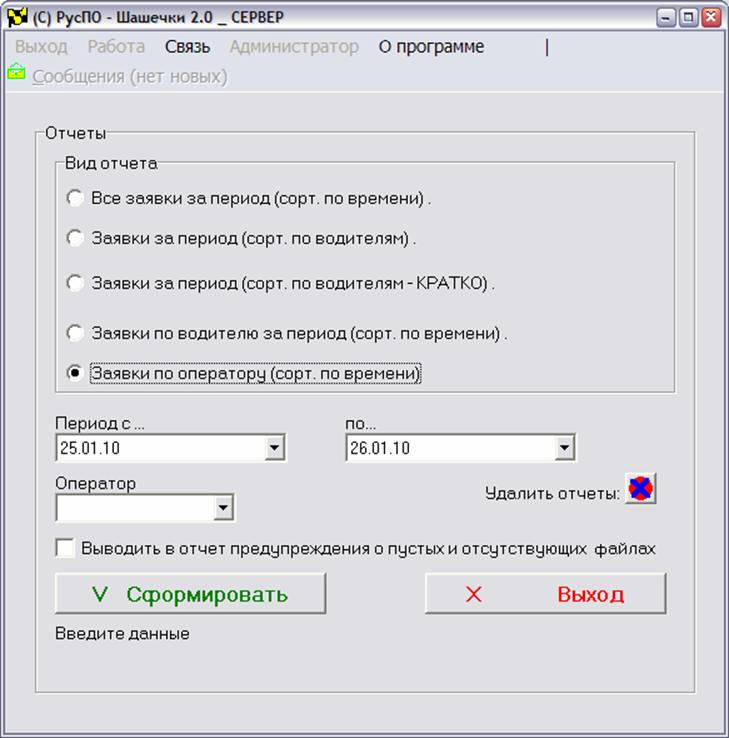
рис. 15б
Отчет может быть сформирован по одному из пяти параметров:
o Все заявки за период (сортировка по времени)
o Заявки за период (сортировка по водителям)
o Заявки за период (сортировка по водителям - КРАТКО)
o Заявки по водителям за период (сортировка по времени)
o Заявки по оператору (сортировка по времени)
В выпадающем списке указаны только активные операторы (водители). Номер оператора или водителя, которого нет в списке, следует вводить вручную.
ВНИМАНИЕ! Во время формирования отчетов возможны задержки в работе сервера, поэтому рекомендуется:
1. Отчёты не формировать во время повышенной нагрузки;
2. Предупредить других операторов о том, что по возможности, следует воздержаться на это время от закрытия заявок.
После заполнения полей (период с … по… водитель) отчет формируется в файле с расширением .txt тогда, когда пользователь нажмет кнопку «V Сформировать». Затем на экране появится предупреждение (рис. 12) и, откроется «блокнот» с открытым файлом отчета, если окно предупреждения будет закрыто кнопкой «ОК» иначе отчет не будет сформирован сейчас.
Обратите внимание!
Файлы отчетов хранятся в папке по адресу …:\SHASH\REP. Это текстовые файлы в формате Txt, что позволяет просматривать их любой программой, поддерживающей этот формат (например, по умолчанию «Блокнот» (Notepad)). Для нормального просмотра рекомендуется использовать моноширинный шрифт (например, "Courier").
Редактирование учетных записей и паролей пользователей производится с помощью пункта «Пароли, настройки» в меню «Администратор» (рис. 16).

рис. 16
После этого программа выдаст форму редактирования паролей, логинов и статусов пользователей (рис. 17 а).

Рис. 17 а
Для того, чтобы изменить значение одного из полей нужно кликнуть по нему 2 раза.
Так же из этого окна можно изменить настройки рабочих мест нажав на кнопку «Таблица рабочих мест» (под таблицей логинов и паролей). После этого таблица примет вид как на рис. 17 б.
Функция заполнение таблицы логинов и паролей доступна только в части программы «Сервер»!!!

Рис. 17 б
чтобы вернуться к таблице логинов нужно нажать на кнопку «Таблица логинов/паролей».
Кроме того, присутствует функция изменения внешнего вида таблиц:
o регулировка разрешения экрана (рекомендуем использовать разрешение Вашего экрана, иначе часть таблицы может быть не видна, или пространство дисплея будет использоваться нецелесообразно);
o регулировка высоты строк. Меняя этот параметр можно менять кол-во строк таблиц заявок и водителей. При меньшей высоте строк на экран вместится больше строк этих таблиц.
Новая функция! Типы таблиц машин. Тип1 см. рис. 18, Тип2 см. рис. 19
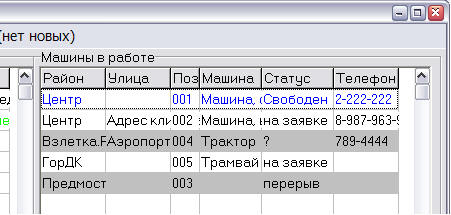
Таблица типа 1 является стандартной для прошлой версии программы.
Рис. 18
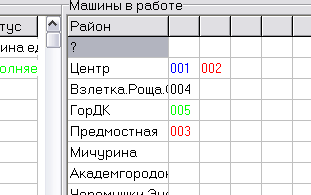 В
случае работы в таблице типа 2 с активной мышью, навигация по странице
осуществляется движением курсора по полю. При наведении на шапку таблицы
(закрашена
серым) происходит перемотка на начало страницы.
В
случае работы в таблице типа 2 с активной мышью, навигация по странице
осуществляется движением курсора по полю. При наведении на шапку таблицы
(закрашена
серым) происходит перемотка на начало страницы.
Рис. 19
Чтобы изменения вступили в силу, после сохранения настроек, нужно активировать пункт «Обновить панели» в меню «Работа».
Для подтверждения результата нужно нажать в конце работы с формой кнопку «V - ОК», для отмены – кнопку «X – отмена изменений»

рис. 20
Архивация данных – создание общего файла-архива из данных, накопленных программой в виде разрозненных файлов, для более удобного хранения и переноса их.
Рекомендуется проводить архивацию периодически, предварительно отключив клиентские части программы. Хранить файлы архивов следует на отдельном носителе.
Для архивации данных необходимо выбрать пункт «Архивация» в меню «Администратор» (рис. 20).
После этого программа выдаст окно (рис. 21), в котором можно выбрать место, куда будет сохранен архив.
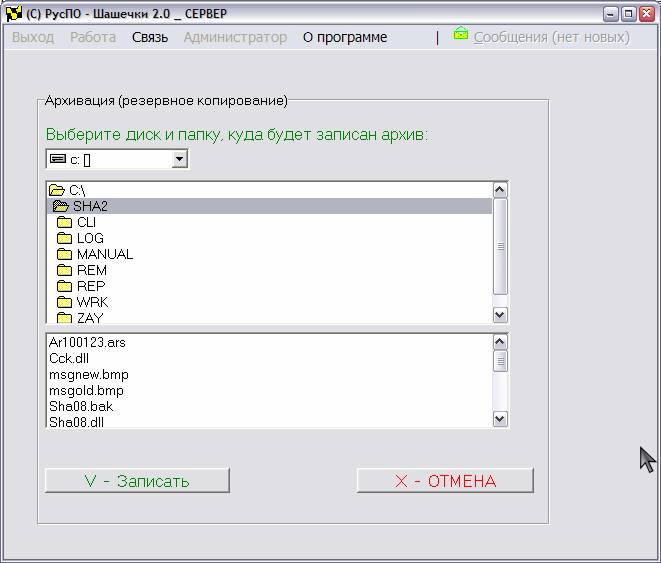
рис. 21
Обратите внимание!
При архивации программа создает 2 файла. Имя одного из них начинается на
Ar
(сохраняет информацию о рабочих
машинах, заявки, районы, водители), имя другого – на
Az
(завершенные заявки). Исходные файлы завершенных заявок хранятся по адресу “…\ZAY”
остальные рабочие файлы хранятся по адресу “…\WRK”.
Деархивация - процесс приведения файлов архивов в рабочее состояние. Для того, чтобы провести деархивацию, необходимо выбрать пункт меню «Деархивация» в меню «Администратор» (рис. 22).

рис. 22
После этого вы увидите окно выбора файла, откуда будут деархивированы данные (рис. 23)
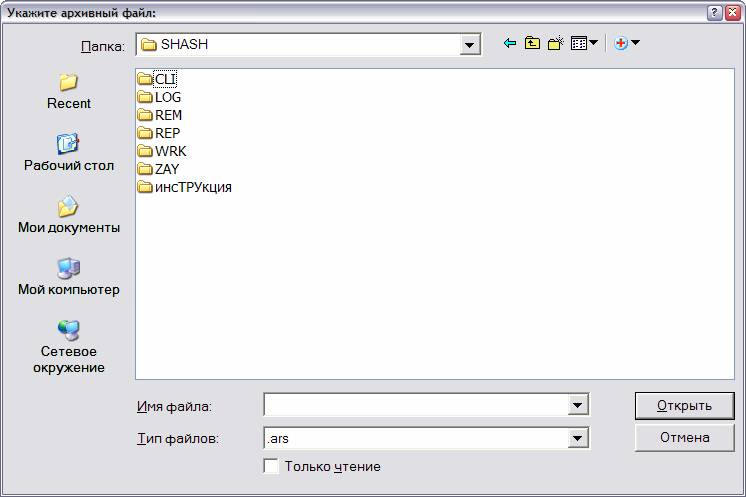
рис. 23
Выберите нужный вам файл, тогда программа выдаст ряд сообщений с предупреждением о замене существующих файлов, если файлы деархивируются на терминале, на котором уже производилась работа с программой, а затем программа перейдет к виду как на рисунке 3. Если деархивация проходит на терминале, на котором еще не производилась работа с программой, то программа сразу прейдет к виду как на рисунке 3.
Для того чтобы начать работу с программой, необходимо подключиться к серверу (см. рис. 24).
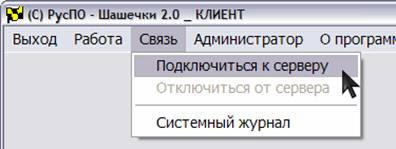
рис. 24
После этого появятся таблицы заявок и водителей (см. рис. 25)
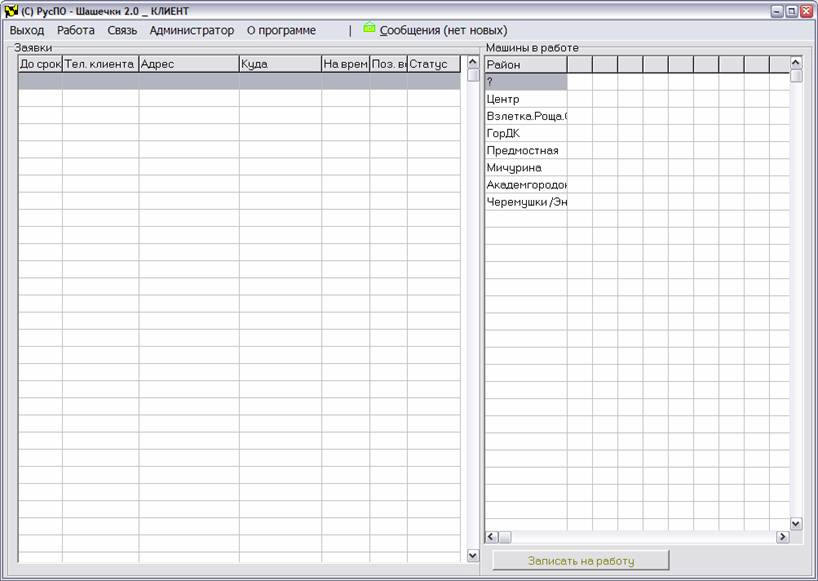
рис. 25
Для того, чтобы заполнить одно из полей необходимо кликнуть по первой свободной строчке или (с таблицей типа 2) по свободной клетке.
Для того, чтобы изменить данные уже внесенного в список водителя нужно кликнуть строчку (или клетку) с данными этого водителя.
Нажав на кнопку «записать на работу» (также можно пользоваться кнопками "F7" или "F8") вы увидите окно выбора (рис. 26). Водители в этом списке – это те же водители, которых внес администратор в базу машин (раздел 2.2), в поле "Активен" у которых стоит галочка.
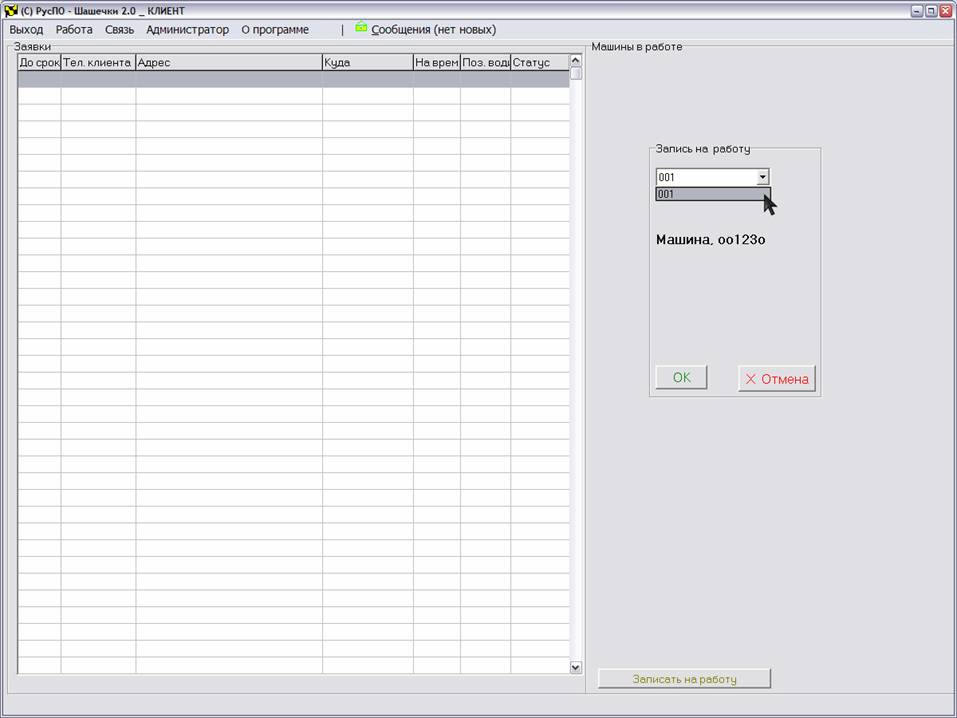
рис. 26
После выбора одного из них кнопкой «ОК» Вы увидите окно редактирования данных о машине (рис. 27).
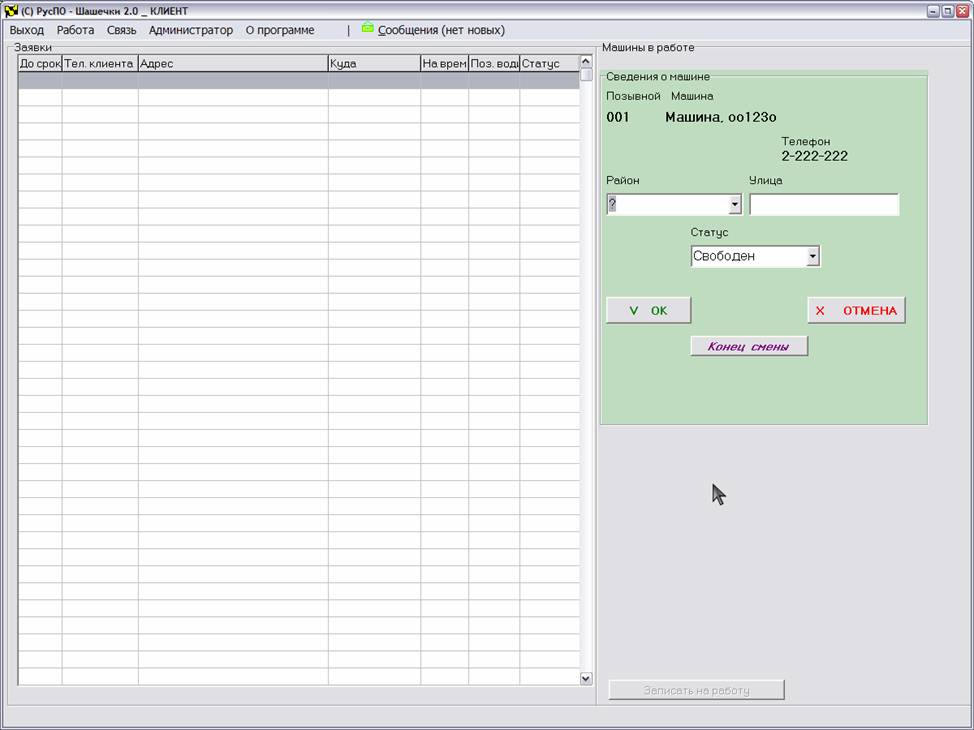
рис. 27
Внимание! Список водителей («очередь») формируется сперва по районам, и только потом по времени.
Параметры, внесенные в эту форму, могут изменяться автоматически, например, при редактировании заявок! Внимательно следите за этим!
Внимание!!!
Если нажать «отмена» в окне редактирования сведений о машинах, то водитель не будет добавлен в очередь.
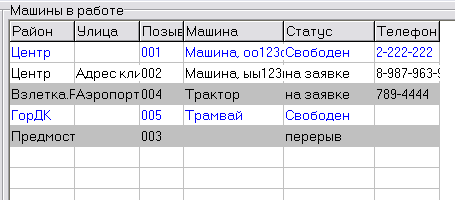
рис. 28.а
Если водитель добавлен в очередь, то в ней появится новая строка (тип 1, рис. 28.а) или клетка (тип 2, рис. 28.б).
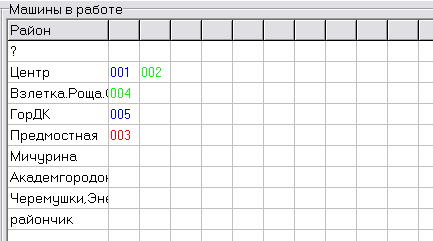
рис. 28.б
Информацию о водителях можно увидеть, если навести и подержать курсор над номером водителя.
Синим отображаются свободные водители;
Красным отображаются водители на перерыве;
Зелёным отображаются водители на заявке;
Чёрным отображаются водитель в статусе «?».
После выполнения заявки водитель помещается в конец очереди соответствующего района.
Чтобы добавить заявку в список, необходимо кликнуть первую пустую строку в поле заявок (или нажать кнопки F3 или F4). После этого появится окно редактирования заявок (рис. 29).
Чтобы изменить уже внесенную в список заявку, нужно кликнуть строку с ней.
При выборе карточки заявки (карточки машины), она становится недоступной для других пользователей и у них на экране отображается серым цветом!
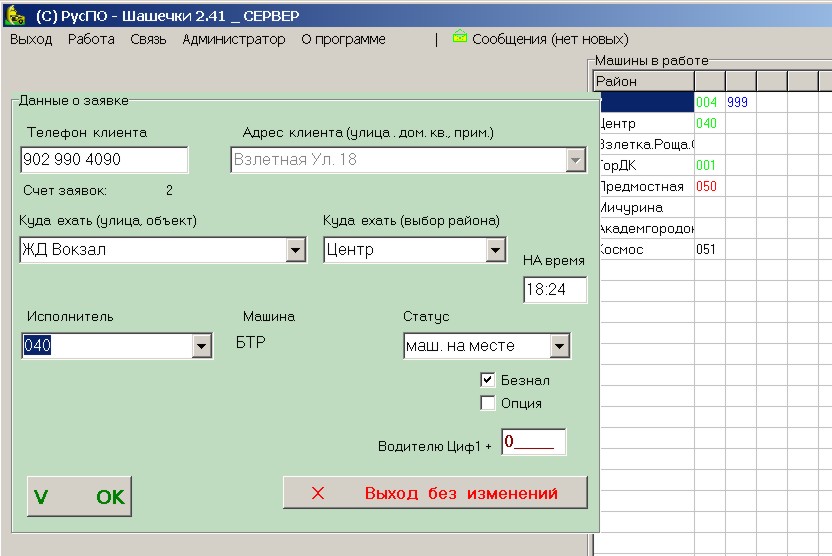
рис. 29
При вводе заявки поле «Адрес клиента» должно содержать не менее 4 и не более 30 символов.
!! Внимательно заполняйте поле «адрес», поскольку его нельзя будет отредактировать в дальнейшем !!
Поля адреса, улицы и телефона клиента заполняются
произвольно.
Номер телефона (включая допустимые символы разделения: пробелы и дефисы
"-" ) не должен превышать 15
знаков, а адрес клиента - 30 знаков. Количество значящих цифр в номере может
быть от 5 до 11.
Выбор района производится из списка районов (пункт 2.1). Выбор
исполнителя происходит из списка свободных активных водителей, но вручную можно
ввести позывной и занятого на другой заявке.
Перемещение в карте заявки между полями может осуществляться клавишами TAB и Enter. При заполнении новой заявки по умолчанию активно для ввода поле «Телефон клиента».
При выборе существующей заявки активным становится поле «Исполнитель» (если оно еще не заполнено) или поле «Статус», значение которого можно изменить с клавиатуры стрелками вверх-вниз.
Если значение адреса не было введено в соответствующее поле (правое верхнее), то при подтверждении программа выдаст ошибку и не сохранит остальные введенные данные!
Статус заявки меняется оператором по мере выполнения. Заявка завершается одним из четырех последних пунктов в списке статусов:
o Выполнено успешно;
o Отказ клиента;
o Клиент не вышел;
o Водитель сорвал заказ.
После этого заявка исчезает из списка заказов и информация о ней становится доступной только из файла отчетов, если во время её выполнения данные программы не были архивированы или сохранены вручную.
Освободившийся водитель будет отмечен свободным в районе, указанном в поле "Выбор района" карточки заявки. Это поле можно изменить непосредственно перед закрытием заявки. Однако, при замене водителя на заявке, нужно вручную исправлять в таблице водителей статус и местонахождение сменяемого водителя, поскольку в этом случае автоматически это не делается!
Также можно отметить заявку как «Безнал» и/или «Опция». Эти характеристики будут сохранены и видны в отчетах.
Также можно ввести число в поле "Водителю Циф1+". Это число будет добавлено к счету водителя "Циф1".
После заполнения нескольких заявок таблица будет выглядеть примерно так:
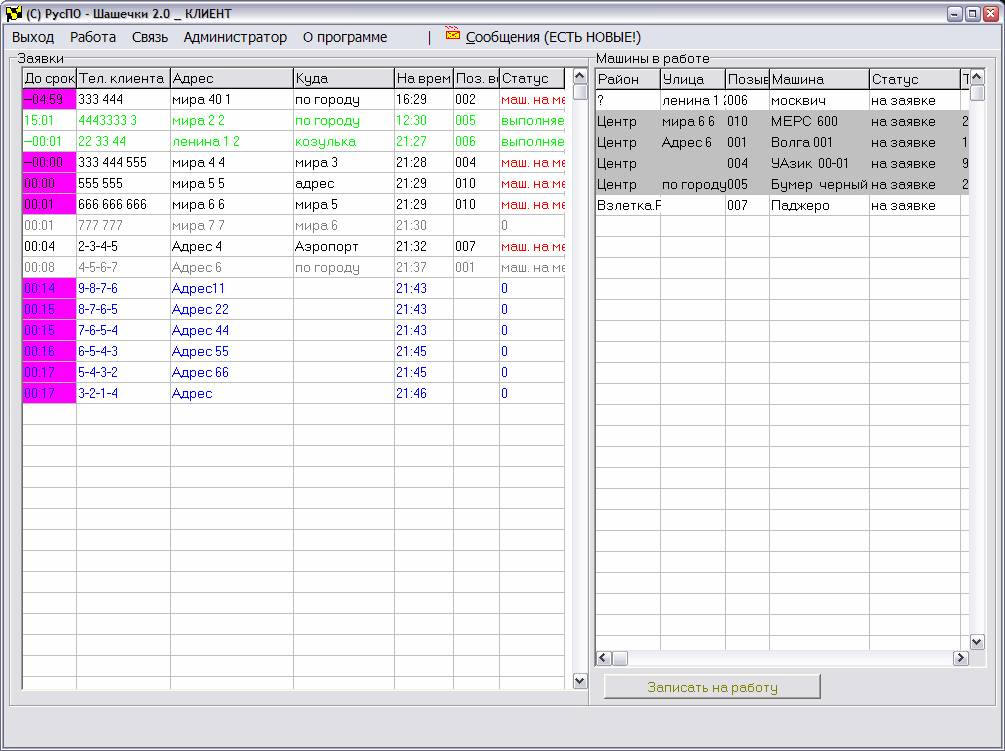
!!! Обратите внимание на цветовое оповещение !!!
Синий – статус заявки «0»;
Серый – неактивная заявка, к которой вы не можете обратиться;
Зеленый – заявки в процессе выполнения;
Красным – обозначается статус заявки «машина на месте»;
Чёрным – все остальные заявки;
Время в формате 00:00 означает, что на эту заявку следует обратить внимание в первую очередь. Мигающий восклицательный знак (!) в этом поле говорит о том, что время истекает или уже прошло.
3.3 База данных телефонных номеров клиентов
Начиная с версии х.41, в программу добавлена функция работы с базой
данных телефонных номеров. Для ее активации, необходимо поставить галочку
в строке "Активная база клиентов" в меню настроек. После этого, для каждого
нового клиента будет создана запись с его номером телефона, адресом и счетом
заявок (рейтингом).
Если клиент уже обращался в Ваше такси, при вводе его номера
телефона, программа автоматически подставляет его адрес в поле "Адрес" и
сообщает оператору счет заявок. Таким образом, ускоряется ввод заявки и
оценивается лояльность и благонадежность клиента. Счет заявок формируется
следующим образом: если поездка клиента завершилась успешно, к счету добавляется
1 балл; если клиент сорвал заказ (не вышел, отказался ...) - 1 балл вычитается.
Таким образом, счет заявок заменяет т.н. черные и белые списки. Однако, он более
объективен и, кроме того, он позволяет проводить акции для лояльных клиентов
(например, делать скидку за каждую пятую, десятую и т.д. удачную поездку).
Для правильной работы системы, номер телефона (включая допустимые символы разделения: пробелы и дефисы "-" ) не должен превышать 15 знаков, а адрес клиента - 30 знаков. Количество значящих цифр в номере может быть от 5 до 11. Префиксы ( 8 или +7) вводить не следует. После ввода номера телефона, оператору следует нажать "ENTER". Программа осуществит поиск в базе и, если обнаружит номер, подставит в поле "Адрес" последний адрес, указанный клиентом, а в поле "Счет заявок" - его рейтинг.
В программе применен защищенный патентом метод мгновенного поиска
сведений в базе данных. Благодаря ему, поиск любого элемента в базе, состоящей
из 10 миллионов номеров и адресов, занимает менее полусекунды.
Сами по себе номера телефонов и адреса не относятся к категории
персональных данных, и на них не распространяется действие закона об их
защите. Тем не менее, данные хранятся в оригинальном формате, исключающем
просмотр с помощью других программ и иное неправомерное использование.
Сама база данных состоит из файлов, сгруппированных в подкаталог "CLI\". Если вы дорожите ей, рекомендуется периодически делать ее резервную копию. Для этого необходимо закрыть программу "Шашечки" и произвести копирование или архивацию стандартными средствами.
Обновление базы данных клиентов (только для сетевых версий "Клиент-мини" и "Клиент-администратор") необходимо, только если программа-клиент какое-то время была отключена от сервера. Для обновления следует воспользоваться соответствующим пунктом меню "Работа". В зависимости от величины базы и пропускной способности сети, обновление может занять значительное время и сильно загрузить сервер, поэтому рекомендуется не выполнять в это время другие операции. Если программа-клиент подключена к серверу, она получает обновления постепенно и не требует специального обновления баз.
3.4 Быстрый ввод заявок -
рекомендации для операторов
Для ввода новой заявки просто щелкните мышкой по любой пустой строке в
таблице заявок или нажмите F4 (F3). Появится карточка
заявки (см. выше рис. 29). В большинстве случаев заполнение новой карты не
требует мыши, гораздо быстрее пользоваться только клавиатурой.
Курсор уже установлен в графе "Телефон", поэтому сразу
вводите номер. Отделять одни группы цифр от других допускается знаками дефис и
пробел. После ввода номера, нажмите <ENTER>.
Курсор переместится в поле "Адрес". При этом, если
клиент уже есть в базе, и опция активной базы клиентов включена, в этом поле уже
появится его прошлый адрес. Если адрес не появился, просто начинайте вводить
название улицы. Если программа содержит подключенный список улиц, после ввода
первых же букв, появится полное название улицы. Если оно правильное, нажмите на
клавиатуре стрелку -> (вправо), введите номер дома и,
по необходимости, доп. информацию (все это в пределах 30 знаков).
"Телефон" и "Адрес" - два основных поля, без заполнения которых сохранение заявки невозможно. Если вы пока не планируете вводить другие данные, можно быстро нажать <ENTER> несколько раз, пока курсор не перейдет на "ОК", и нажать еще раз. Заявка с основными данными введена.
Если требуется заполнить другие поля, снова нажмите <ENTER> до перехода в нужное поле. Поля с шаблонами ("Куда ехать", "Куда ехать - выбор района", "Исполнитель" и "Статус") позволяют стрелками вверх и вниз выбирать допустимые значения, чтобы не вводить их по буквам. Это дополнительно ускоряет ввод.
Для того чтобы отправить сообщение необходимо выбрать пункт меню "Отправка сообщений", который находится справа от пункта "О программе". После этого появится окно сообщений (см. рисунок ниже). Сообщения получают все подключенные к серверу клиенты.
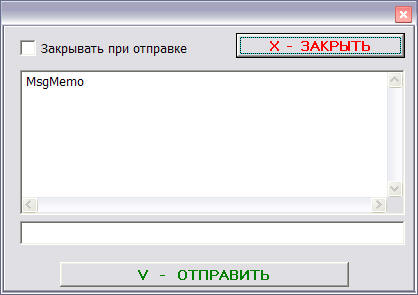
Для того что-бы вызвать системный журнал нужно выбрать пункт "Системный журнал" в меню "Связь". После этого появится окно системного журнала (см. рисунок ниже).
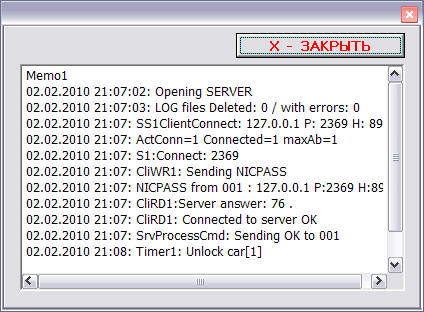
В этом журнале отображается "диалог" между клиентом и сервером, так что в случае неполадок с подключением, можно определить их причину.
Меню:
Если в данной версии программы (или в данное время при выполнении программы) какой-либо пункт меню выделен серым, значит, он не может быть выбран!!
Ввод данных в программу:
Ввод основных справочных данных (таких, как список районов и водителей) следует продумать ЗАРАНЕЕ заранее и произвести при отключенных программах-клиентах. Изменение этих данных в процессе работы может изменить информацию о заявках и местоположении машин!!
Работа:
Если при выборе существующей заявки в таблице, карточка заявки сразу не активируется, возможно, это связано с повышенной загрузкой сервера. НЕ ЩЁЛКАЙТЕ мышью по таблице!! Дождитесь ответа сервера!!
В случае, если есть сомнения в актуальности данных, либо программа ведет себя не так, как обычно, следует воспользоваться пунктом меню "Работа / Обновить данные с сервера". Если это не помогает, нужно отключиться от сервера и подключиться вновь. В исключительных случаях, нужно отключиться от сервера, выйти из программы и снова запустить ее.
IP - адрес
При работе в локальных сетях, IP - адрес может быть локальным, при работе через internet - должен быть фиксированным (услуга предоставляется оператором связи).
По очереди водителей.
Иногда удобнее завести несуществующего водителя (например, с позывным "999"), чтобы "сваливать" на него отмененные либо просроченные заявки. Однако, при замене водителя на заявке, нужно вручную исправлять в таблице водителей статус и местонахождение сменяемого водителя, поскольку в этом случае автоматически это не делается!
ПРИЯТНОЙ РАБОТЫ!!!